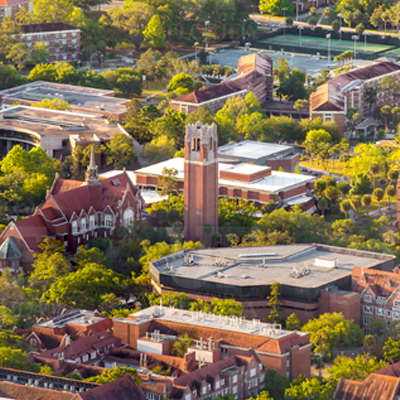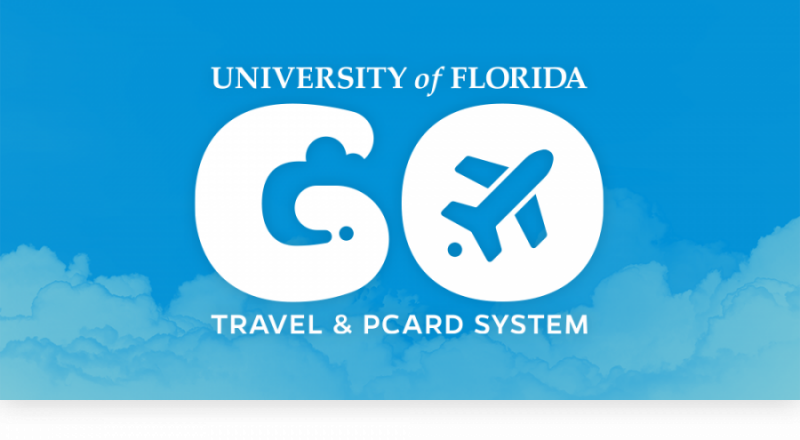- Homepage
- Make a Purchase
- Frequently Asked Questions
Frequently Asked Questions
UF Procurement
Helpful Links
The staff at Procurement Services is dedicated to excellence in customer service in support of the purpose and goals of the University of Florida. Please do not hesitate to contact any purchasing coordinator with questions you may have. For contact information, please see the Procurement Staff page.
For information about vouchering or travel, please visit the Disbursements web page.
For PCard FAQs click here.
Purchase Orders
- When can I use an Amount Only PO for Goods?
- How do I see when and how my PO was dispatched?
- How much is left to be paid on a purchase order?
- Why can’t I finalize a PO that has been ‘Fully Liquidated’?
- Why can’t I get my PO to complete?
- Where can I see the statuses of all purchase orders in My Business Unit in myUFL?
- How do I change ChartFields on encumbrances (purchase orders)?
- How do I add a contract to my PO?
Change Requests
- What you can/cannot change & How do change requests work?
- What do I do if my PO has the wrong chartfield information?
- What do I do if my PO has the wrong vendor?
- Can I use the PO Change Request Form to make changes to travel authorizations?
- Can I use one Change Request Form to make changes to multiple POs?
- How will I know my change request has been processed and how long will my request take?
- If I add a line to my PO with a Change Order, can I pay that line multiple times?
Vouchering
Purchase Orders
When can I use an Amount Only PO for Goods?
To assist UF departments with certain recurring purchases from some of our most frequently used vendors, Procurement Services allows the use of Amount Only POs for Goods (formerly known as Blanket Purchase Orders).
In myUF Marketplace, these orders are created using the Amount Only PO for Goods form (guide to appropriate form use). Amount Only POs are NOT allowed for myUF Marketplace Enabled Vendors.
The minimum amount for which an Amount Only Purchase Order for Goods will be opened is $1,000.
Suggested language for Amount Only Requisition Description:
“Amount Only PO for the purchase and delivery of lab supplies such as gloves, petri dishes and pipettes, with a unit price of less than $1,000 each.
Effective: 7/1/13 – 6/30/14
This is for encumbrance purposes only, releases will be made as needed by authorized department personnel to include: Dr. A Gator, Dr. Ima Genius, Grad U. Ate”
Remember: Amount Only POs for Goods are for non-capital (non-Asset) supplies only. Services should be procured with the services form.
NOTE: Please do not copy requisitions to create a new Amount Only. The form has been updated and a new clean form needs to be used. Copying from an old form will get the requisition rejected with a form version error.
How do I see when and how my PO was dispatched?
In myUF Marketplace, use the Search drop-down menu to look up the PO in question. When the PO comes up, on the right hand side, in the section marked Document Status, it will show how and when the PO was dispatched to the vendor. You can get more information by clicking on the History tab.
How much is left to be paid on a purchase order?
In myUFL, navigate to Accounts Payable > Review > Interfaces > Purchase Order Inquiry. Click on advanced search and enter your business unit and PO number.
This screen displays the PO by line (make sure you click on ‘View All’ to see multiple lines), including any change orders to the original PO amount and any vouchers and/or receipts input against the purchase order. Don’t forget to remove the amounts for deleted vouchers.
This screen will also tell you if a PO has been finalized at a voucher. The finalized voucher will have a ‘Y’ under the heading ‘Finalized Distribution’.
There are also 2 Enterprise Analytics to assist you with identifying open POs:
1. Delivered reports are placed under the Enterprise Analytics menu item in myUFL each month. Hover over the report types to see the funds included.
2. Or you can run the prompted Open Encumbrance Summary report at Enterprise Analytics> Department Reports. Choose the type of report that best describes your budgetary cost center (department report, fund report, sponsored program report, etc.). Complete the prompts and click OK to run the report. This report is updated every couple of days.
To learn more about reporting tools available to assist with monthly reconciliation, attend training on PST130 Departmental Reconciliations by signing up through the Training and Development link under My Self Service in myUFL. For more information on training and development, visit the HR website under the Professional Development tab for Toolkits.
Why can’t I finalize a PO that has been ‘Fully Liquidated’?
A Liquidated PO is no longer encumbering any money. You can’t finalize it because the PO has already released all the funds back to your budget. This means the PO has either been closed, cancelled, or finalized on the last voucher.
PO Activity Summary is not an appropriate tool to see if your PO is open or closed. This screen is connected to AP and will only show the difference between the original amount of the PO and the vouchered amount and should not be used to see if your PO is open or closed.
For Active POs that have not been vouchered against: For an active PO that has not been vouchered against, you may cancel the PO via myUF Marketplace to release funds. Create a change request from within the PO, cancel the lines, then submit the change request into workflow. You would need the UF_N_MKT_Requestor role to do this or ask your Requestor to do this. Please use the instruction guide below and click on the PDF link to open it:
Cancelling or Adding a Line Using the Change Request in myUF Marketplace PDF
For Active POs that have been vouchered against: If your active PO has been vouchered against, please finalize the last voucher on the PO to release any remaining money. For help with the finalization process please contact Disbursements using this form. You may also close the PO via myUF Marketplace using the Close feature within the PO. Use this instruction guide:
Closing a Purchase Order and Releasing Encumbrances PDF
Please note that cancelled and closed POs are sent to myUFL, then budget checked overnight to release funds. If your PO is already closed/cancelled/finalized, but is still showing in KK or on your Open Encumbrance Report, the next day, please contact the myUF Marketplace Help Desk via the contact form for help.
Where can I see the statuses of all purchase orders in My Business Unit in myUFL?
In myUFL, navigate to: Procurement > Purchase Orders > Review PO Information > Purchase Orders. Enter the Purchase Order Business Unit and click search.
To narrow to a specific status (such as to see all POs that are Complete in a given BU) drop down the PO status menu and choose a status. Then click search.
How do I change ChartFields on encumbrances (purchase orders)?
Changing the ChartField on a voucher to something different from the ChartField on the purchase order causes problems with commitment control, budget errors and causes data integrity errors in reporting.
Best business practice is to establish an encumbrance on the specific ChartField string which will be used to make the payment. When this is not possible, there are two options:
1. Voucher the payment on the encumbered ChartField string. Then process Journal Entry to move the expenditure to the appropriate ChartField string. For information on processing Journal Entries, contact gahelp@admin.ufl.edu.
2. Cancel the encumbered PO, and create a new one on the correct ChartField using the Confirmation Purchase Request form in myUF Marketplace and supply a valid justification and, in this case, the original PO number. The PO created by using this form is for encumbering funds and paying invoices; it will NOT go to the supplier.
“This PO replaces PO XXXX-XXXXXXXXXX – Original PO set up on wrong ChartField.”
How can I add a contract to my PO?
Contracts may be added to a requisition in myUF Marketplace by selecting a supplier with an associated contract. To search for a contract using the search field in Shop at the Top in the Home page, use the instruction guide Using a Contract in myUF Marketplace. Each contract contains helpful ordering instructions.
To browse contracts, use the instruction guide, Browsing Contracts in myUF Marketplace from the Contracts Menu to use the icon on the menu on the left. Most contracts will be automatically added to the cart per the supplier selected. To select a contract when a supplier has more than one, use the guide, Selecting a Contract Within a Cart in myUF Marketplace.
For more guidance, please see the Contracts page.
Change Requests
What you can/cannot change & How do change requests work? (Last Revised 6/27/2023)
Change requests can be completed within myUF Marketplace if you have the security role of UF_N_MKT_Requestor. On the PO screen, click on the small black triangle to the right of the purchase order number, and select Create Change Request.
What you can change:
|
What you cannot change:
|
| For change order instruction guides, click below:
Increasing or Decreasing a PO Using a Change Order in myUF Marketplace Changing ChartFields on a PO Using Change Requests in myUFMarketplace Cancelling or Adding a Line Using a Change Request in myUFMarketplace |
To change the vendor, close the PO and create a new requisition.
https://training.hr.ufl.edu/instructionguides/myuf_marketplace/newexperience/ClosingPOs.pdf
- You cannot cancel a PO that has been vouchered against; these need to be closed. (Finalize and budget check the last voucher in order to have the encumbrance released; contact Disbursements via the contact form for help with the finalization process). If you close a PO, please make sure there are no receipts or vouchers against that PO that are In Process in myUF Marketplace or in Budget Check Error in myUFL.
- To release the remaining encumbered funds on a PO that has been vouchered against, finalize the last encumbered voucher paid in myUFL, and then budget check the voucher. Use the instruction guide above to close the PO. This is outside the change request process; simply click the small black triangle on the right of the PO number and select Close PO.
For help with finalization of vouchers please contact Disbursements via the contact form or at (352) 392-1335 if you have questions or need further support.
Note: You may change ChartFields on an un-invoiced line with a change request per the instruction guide above. The change request will route to the appropriate department financial approver for approval just like a regular requisition.
What do I do if my PO has the wrong vendor?
Once the PO is created in the system, and/or has been sent to the vendor, the vendor on that PO cannot be changed.
First, determine if you need to contact the vendor to cancel the order. If so, contact the vendor that the PO was originally made out to and cancel the order, then close the PO using the PO’s dropdown and select Close. The PO will be closed and sent to myUFL, where it will budget check overnight and release funds. The next day you may create a new requisition to the correct vendor.
Can I use one Change Request to make changes to multiple POs?
No. Please create a new change request for each PO you wish to change in myUF Marketplace.
How will I know my change order has been processed and how long will my request take?
Change orders will go through the regular requisition workflow then when complete, will merge the changes with the purchase order. Check the PO in myUF Marketplace by clicking the What’s Next section header on the right of the PO, halfway down, to open the PO Workflow. If the red circle is in Completed, then click the History tab and look for the word “Merged” – if the History shows merged items it means the change request merged into the PO, and changes were updated onto the PO.
Check to see if the updated PO is in myUFL by navigating in myUFL to Procurement > Purchase Orders > Review PO Information > Purchase Orders and search for your PO by business unit and PO number. You will be able to check if the changes have been updated in the PO. Change Requests generally go through the system at the same rate as requisitions. Please see the instruction guide above for locating and troubleshooting change requests.
If I add a line to my PO using a Change Request can I pay the new line more than once?
You may pay multiple times if you flip the quantity and amount, or make the quantity greater than 1, such as for the quantity of expected invoices coming in. Then calculate the amount so the total is the total for that line.
Vouchering
Whose charge is this? (Erroneous vouchering of POs)
*Before navigating through PeopleSoft, make sure that you have the appropriate role of UF_FI_UNIVERSAL_INQUIRY. If you do not, you will not be able to follow the navigation. Contact your DSA and have this role added for you.
In myUFL navigate to Accounts Payables > Vouchers > Entry > Regular Entry. Enter the voucher number under the Find Existing Value tab and click search. Click the link ‘Voucher Attributes’ to find the UFID of the person who created the voucher.
If the voucher truly doesn’t belong to you, you will need to contact Disbursements via the contact form or at (352) 392-1335 if you have questions or need further support.