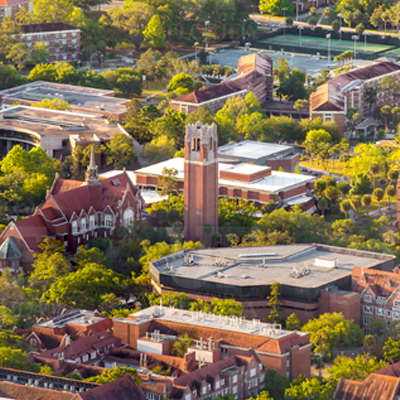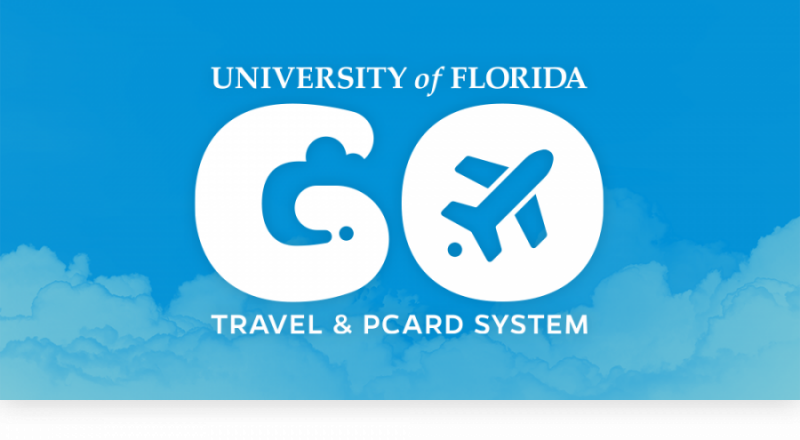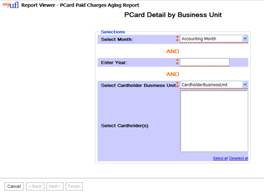- Homepage
- Make a Purchase
- Procurement Cards (PCards)
- Procedures
- PCard Paid Charges Aging Report
PCard Paid Charges Aging Report
Paid Charges Aging Report
The PCard Paid Charges Aging Report is a historical record of charges processed in myUFL. It does not contain data from UF GO. For instructions on how to generate the report, see the PCard Paid Charges Aging Report Instruction Guide. A similar report for UF GO will be available August 2023.
Before UF GO, the Aging Report was used to find myUFL vouchers in error. Instructions on how to find them in UF GO, can be found on the UF GO Vouchers section of the UF GO Reports guide found via this link – ACT AS A DELEGATE (ufl.edu)
The PCard Paid Charges Aging Report is a historical report of charges by Business Unit, by cardholder, by month.
The Report can be used to find transaction numbers (TXN) and vouchers that are in error.
The Aging Report can also be used as a tool for internal control. There is a certification statement at the bottom of the report for Cardholders and Reconcilers/Approvers sign to certify the charges are for legitimate UF business. It is a best business practice to have cardholders sign the report each month.
The “PCard Paid Charges Aging Report” is generated via Enterprise Analytics using the following navigation:
myUFL >Main Menu >Enterprise Analytics >Access Enterprise Analytics a new window will open >Team content > Financial Information >Purchasing >PCard Paid Charges Aging Report
PCard Paid Charges Aging Report Instruction Guide
- Select the month of the report to be viewed by using the drop-down window.
- Type in the Year (calendar year – not fiscal year).
Use the drop-down window to locate the appropriate four digit Department ID – the box below will populate with all cardholders in that Department. Because this is historical data the list includes all cardholders who were ever associated with the Business Unit.
Select the cardholder(s) and then click “Finish”:
- Use the “Select All” option at the lower right of the window to select all cardholders
- Select one cardholder by clicking on the cardholder’s name
- Select more than one cardholder by holding down the Control key and clicking on individual names
A separate report will return for each cardholder selected.
Review the report for line items/vouchers in the Budget Status “Error” and take appropriate action.
For information on correcting Budget Errors, see the “Correcting Voucher Budget Errors” instruction guide on the Enterprise Systems web site.