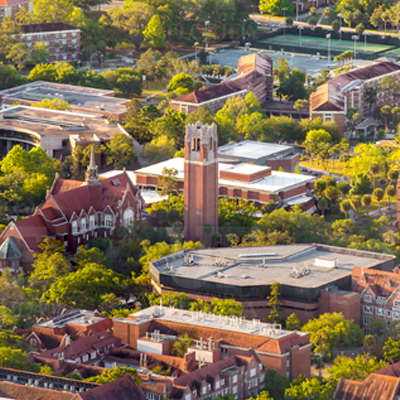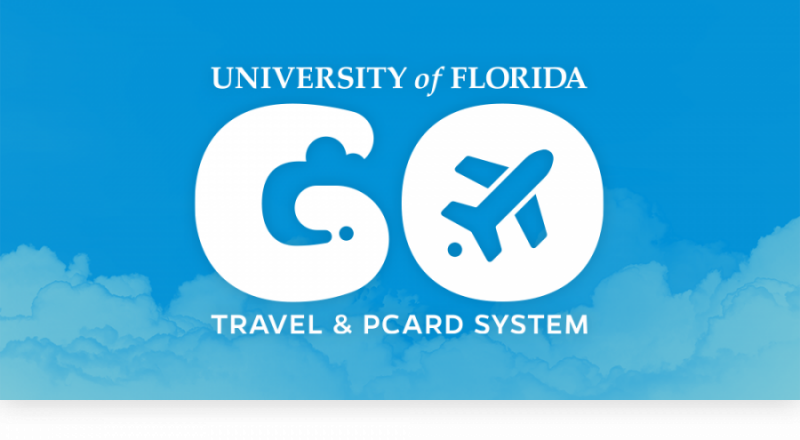FAQs
- Product Search Results
- Editing Cart
- Editing Carts From a Vendor Punchout
- Changing the Supplier
- Shipping/Billing Address
- Selecting a Contract
- Due Dates on Requisitions
- Shipping, Handling & Tax
- Entering Project ChartFields
- Workflow – PR Approval/PO Approval
General
How do I access myUF Marketplace?
To access myUF Marketplace, log in through the myUFL splash page. Shoppers will have access through My Self Service; Requestors, Approvers and those with the role UF_N_MKT_SHOPPER_REQ will have access through eProcurement.
See the Overview page for more information on myUF Marketplace roles.
What vendor catalogs can I access through myUF Marketplace?
Please see the Vendors section of this site for a list of the expected initial electronic catalog vendors. Additional catalogs are being evaluated ongoing.
Where do I pay bills (vouchers)?
All receiving and voucher processing will continue in myUFL. MyUFL will continue to be the financial system of record for UF.
I’ve read the resources on this web site and still have questions. How can I learn more or ask questions specific to my unit?
UF Procurement would be happy to visit your college. Contact the myUF Marketplace Help Desk via the contact form to request a myUF Marketplace collegiate/department visit.
I don’t see a “logout” in myUF Marketplace?
There is no need to logout of myUF Marketplace. Simply close your browser session when done with marketplace activities.
- Note that your myUFL session may still be open in another browser window.
Profile
How do I override my default email notifications?
- Navigate to My Profile > User Settings > E-mail Preferences
- The system automatically assigns some notifications based on your user role; for example, UF_N_MKT_REQUESTOR role will be notified if a Shopper assigns a cart.
- You may change your selections and override the automatic selections as you like however all activity can still be see within the myUF Marketplace site. Emails function as courtesy reminders.
To override automatic selections, click the checkbox in the Override Role column for the notification, then click the checkbox that appears in the Value column to select or deselect. Then click the Save button. The Override Role checkbox will turn green checks (automatic selections) or red x’s into checkable boxes.
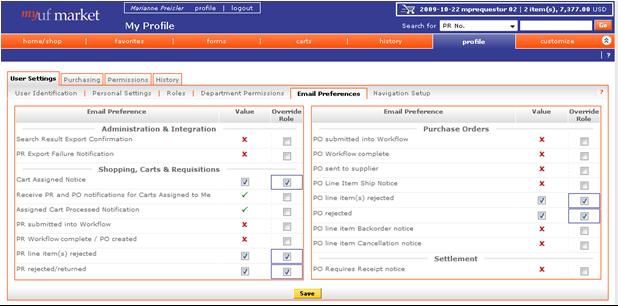
I clicked “add to profile” when I set up my bill/ship to, how do I get them to default so I don’t have to select them each time?
See the instruction guide Setting up Your User Profile to create your bill/ship to default. In addition to adding an address to your profile there is a box to make it default into requisitions.
My email address in my profile is wrong, how do I change it?
The email addresses in myUF Marketplace defaults from your UF Directory entry. You can update your directory entry by logging into myUFL > Update My Directory Profile.
More information on updating directory entries can be found here.
Why can’t I enter my position or department in my profile?
UF hasn’t implemented the “position” and “department” fields of myUF Marketplace because they are not used either for requisition routing or security access in myUF Marketplace.
Shopping
I have been assigned the role UF_N_MKT_SHOPPER_REQ but I cannot access myUF Marketplace through MyUFL>My Self Service.
The requestable shopper role, UF_N_MKT_SHOPPER_REQ, allows you to access myUF Marketplace through MyUFL>EProcurement. If you cannot access the link to myUF Marketplace through eProcurement, please contact the myUF Marketplace Help Desk via the contact form.
Why do I get some results that point me to a vendors Punchout site?/What is Level II Punchout?
Level II Punchout means that when you put a keyword into the “Shop at the Top” bar, items from Punch Out websites that match your search will display in your search results. If you then want to order an item you see in your search results from that Punch Out supplier, you can click on the “Order from Supplier” link that appears to the right of that item. Clicking on that link will then take you to the supplier’s Punch Out site so you can view and order the item.

For tips on using “Shop at the Top” and punch-out suppliers, access the instruction guides “Using the Product/Keyword Search” and “Shopping Using the Punchout Web Sites” and the “Shopping Using the Second Level Punchout” simulation at the HR Toolkits website here http://hr.ufl.edu/training/myUFL/toolkits/purchasing#sims.
Currently, Mister Paper/Office Depot, GovConnection, Applied Biosystems, Sigma-Aldrich, Grainger, Fisher Scientific and Fastenal are Level II Punch Out suppliers. Procurement Services will be transitioning other suppliers including Graybar. Stay tuned and send your feedback to the myUF Marketplace Help Desk via the contact form.
What is the wildcard to search in myUF Marketplace?
Use the * symbol to search in myUF Marketplace (in PeopleSoft it is %). Many searches within myUF Marketplace now function as a contains search but these guidelines will narrow results:
- *Florida* means contains the word Florida
- *Florida ends with the word Florida
- Florida* means begins with the word Florida
What do the icons in my Product Search results mean?
The icons are a way to give you further information about the product or vendor in your search results. They may tell you if a product is Recycled or a Hot List item (an item that the vendor gives a deeper discount on), or if the vendor is Enabled or Contract.
If you hover of the icon in your search results, a legend will pop up. You can also refine your search by any of these icons using the filters to the left of your search results.
![]()
I’ve finished shopping and I am getting notice there are errors on my cart – what do I do?
- You can either: Go to “Proceed to Checkout ” and edit the required fields, OR
- Assign your cart to a Requestor who knows how to complete the required fields.
- See the HR Instruction guide for Completing A Requisition for additional help
I have already assigned my cart to a Requestor but I need to change something. How do I get it back?
You can always unassign a cart after you assign it to a Requestor as long as the Requestor has not submitted it into Workflow.
Log into myUF Marketplace and navigate to Carts>Draft Carts. Under the heading “My Draft Carts Assigned to Others” find the cart you need to unassign and click on the Unassign button. The cart will now be available under the heading “My Drafts.”
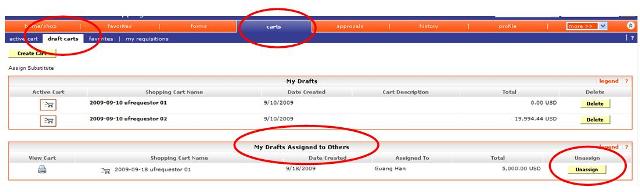
How Do I Remove a Line From a Cart?
To remove a line from a cart, simply click on the remove button on the left hand side of the line you wish to remove.
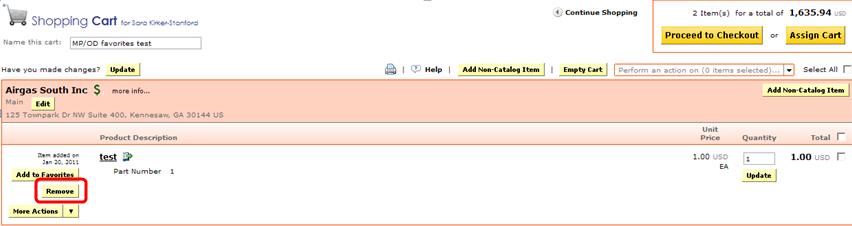
To remove multiple lines at one time, click on the check box next to each line you want to remove and use the drop down menu to select “Remove Selected Items.”
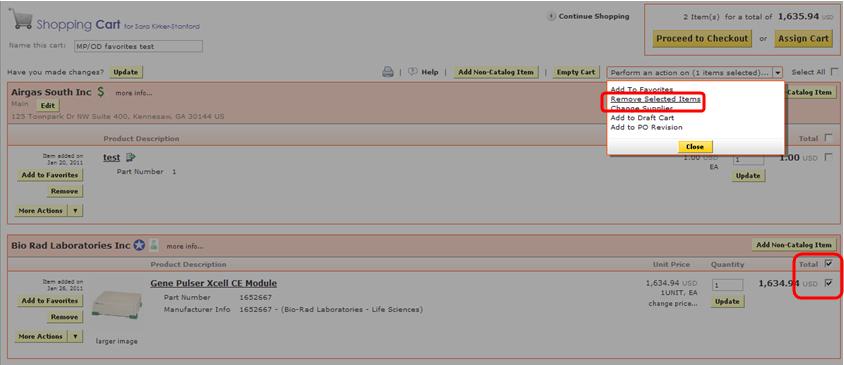
How Do I Change the Supplier on a Multi Line Cart?
- A Shopper, Requestor or Approver can change the supplier on a cart at the header and have it change on all lines of the requisition.
- This can be done when using the Non-Catalog, Standard Service Request or Amount Only Request for Goods forms.
- This option is not available in carts created through a Supplier Punchout or the Product Search.
- This option is exercised using the “For selected line items” drop down menu, by selecting “Change Supplier”.
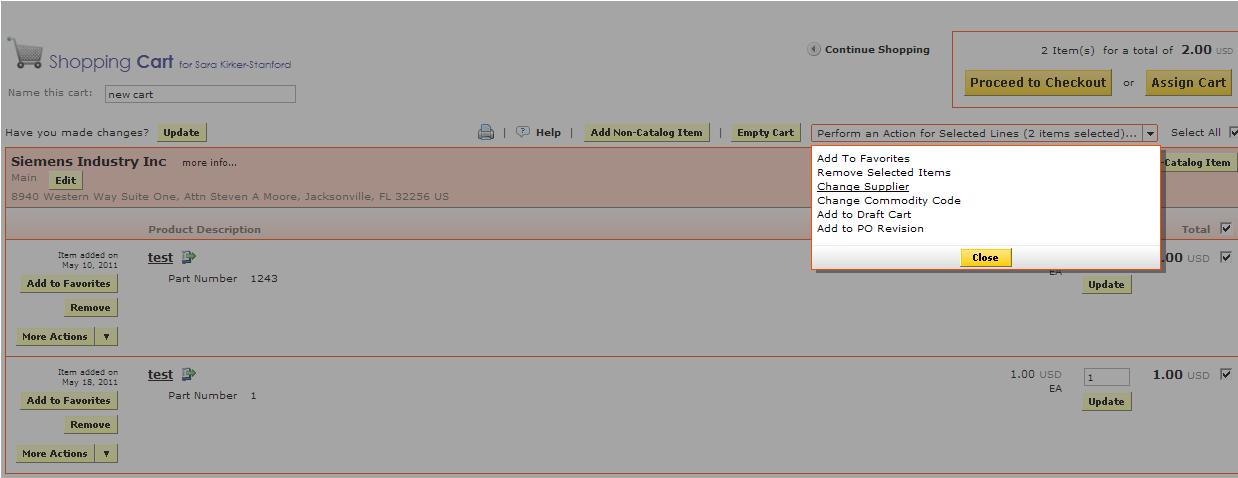
Editing a Cart From a Vendor Punchout
I have pulled in my order from a vendor’s Punchout site but now I need to make changes. Can this be done?
For some vendors it is possible to punch back out to their site to make changes. To see the vendors that allow this, open the Enabled Vendor Reference Tool available by clicking here.
To make changes to your order, click the Modify link above the Product Description in your Shopping Cart.
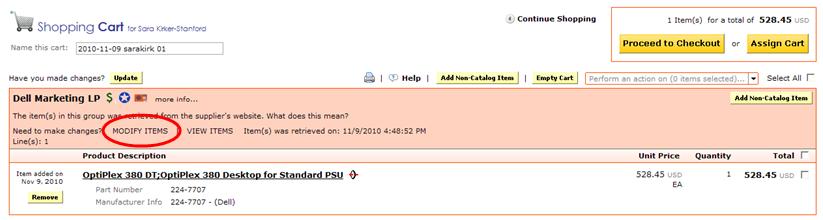
Make changes or add items to your order, then bring the order back into the Punchout. Your new order will be reflected in your Shopping Cart. Then either Assign your Cart or Proceed to Checkout to complete your order.
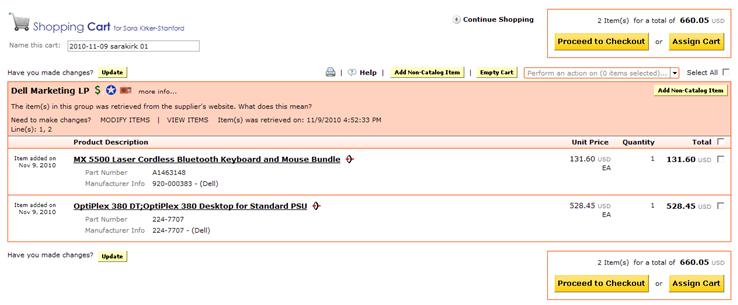
Split Distribution
“Application Error” message (see below) – what’s wrong?
This error means you are trying to split the distribution at the header instead of at the line level.

See the instruction guide “Splitting a Distribution in a Requisition”
Requisitions
I need to create a PO that will set aside funds for a period of time and will have several invoices against it. How can I designate that this PO needs to remain open until I complete it? (Examples include amount only POs for goods, Services for the year or custom built equipment)
Fill in the due date/expected delivery date field(in the Ship To section) with the end of the fiscal year or the end of the time of service. Don’t forget to distribute by amount as well.
This field transfers to the myUFL PO and prevents the PO from being completed prior to the date entered (see PO Reconciliation for more information).
I have a specific date on my quote that I will be receiving the service or goods I am buying; where do I put that on the req?
In the Ship To section of the cart, you can click the edit button next to Delivery options to open up the Requested Delivery/Due Date field. This is where you should put the expected delivery date or service end date.
This field transfers to myUFL with the PO and will keep your PO from being closed in PO Reconciliation before this date.
Why is my requisition stuck in Budget Validation?
Budget Validation in myUF Marketplace relies on the availability of budget checking functionality in myUFL. Batch processes run each evening from approximately 6pm to 8am. Requisitions should not be submitted for Budget Validation after 5pm. Those that are will be held in process and released at 8am the following morning for validation of budget.
Alerts will be posted if myUF Marketplace transactions will be affected due to budget checking unavailability in myUFL on the portal Alerts page. Validations attempted during times when myUFL budget checking is unavailable will result in requisitions being stuck in Budget Validation.
End users will be notified if they need to take actions. Requisitions maybe withdrawn and submitted as a new cart at any time prior to final approval.
I am the default Requestor for many of our Department Shoppers, but I will be going on vacation/extended leave. Can I assign a substitute Requestor while I am away?
Yes. In your Draft Carts page, click on the link Assign Substitute to assign another Requestor to receive your assigned carts from Department Shoppers while you are out of the office. When you return simply click the End Substitution link in your Draft Carts to begin receiving assigned carts again.
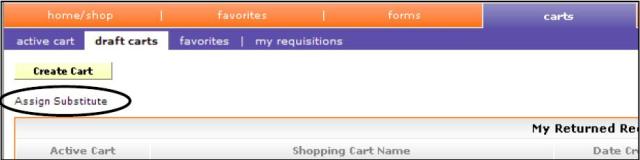
See the instruction guide “Temporary Substitute for Requestors” on the HR Toolkits website for more detailed instruction.
The requisition screen says “Shipping, Handling, and Tax charges are calculated and charged by each supplier. The values shown here are for estimation purposes, budget checking, and workflow approvals.” – Is that true? I know UF is tax exempt.
- This is a default setting within myUF Marketplace and does not mean UF should be charged taxes.
- Shipping charges you see in your cart may be estimates or you may need to estimate your own shipping charges. See this tool for help on shopping enabled catalogs: MyUF Marketplace Enabled Vendor Reference Tool
Entering Project ChartFields in a Requisition
When using a Grants project on a requisition, enter the Project ID in the ChartFields section of the requisition and the required additional two ChartFields:
PC Business Unit which should be “GRANT” for grant funds.
Activity ID which should be a “1”.
If the additional required fields are not completed, the requisition will be rejected by the system. You may save ChartFields string such as for your project for easy future use by referring to this instruction guide, Using ChartFields String Favorites.
Workflow – PR Approval/PO Approval
Can I Attach a Document or Add Notes/Comments to or Reply to a Comment on a PR already submitted into workflow?
Yes. Using the Comments tab within the requisition, click on Add Comment or click on the “Reply To” link next to the Buyer’s Comment and use the “Attach file to this document (optional):” section to add an attachment. This is how you can add an attachment to the req without it being returned to you (then it would have to go through the entire workflow again).
If a desired recipient is not listed in the Add Comment box, click on add email recipient and search for their name to add them to list and then click the box next to their name. All users are available here.
This is also the appropriate way to reply to the Buyer’s Comments. Replying to email notifications sent by myUF Marketplace sends email to the central administrative address and not to the approver or buyer who originally commented on your requisition.
Can I cancel a requisition? How do I withdraw a requisition from the approval process?
Yes. You can “withdraw” a requisition from workflow as long as the final approval has not taken place. Remember, that could vary depending on aspects of the PR (vendor).
To withdraw your requisition, navigate back into the document, and expand the Available Actions bar in the upper right portion of your requisition. Select Withdraw Entire Requisition. You will then be presented with a text box to state a reason for withdrawal. This note will be placed in history.
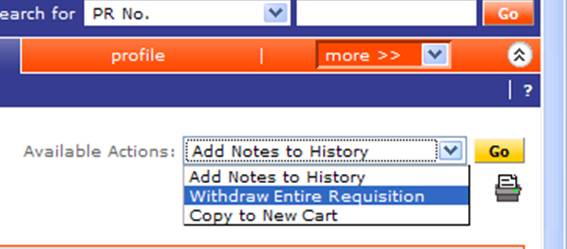
How do I know who can approve when my requisition is at “buyer sourcing” or “commodity approval” or “financial approval”?
Approvals in myUF Marketplace are shared among teams of at least 2 individuals. Once an individual assigns a requisition to themselves for action the responsible party’s name is visible.
- For Buyer Sourcing team responsibilities, see the FAQ “How do I know who’s going to approve my requisition in Buyer Sourcing”?
- Commodity Approver teams coming soon!
- Financial approvers are based on the 8 digit Dept IDs contained in the requisition. If a requisition is split across Dept IDs, the approver for each DeptID must approve the requisition.
- You can see who those approvers are from within the requisition once the order has been placed by clicking on the PR Approvals tab, then “view approvers.”
How do I know who is going to approve my requisition in Buyer Sourcing?
- Buyer Sourcing means your requisition is pending Procurement Services Approval.
- Each folder can be approved by more than one Procurement Coordinator on the team. The access is similar to Financial Approvers for Department IDs but for buyers the folders are based on Commodity Code.
- Go here to identify which Buyer is responsible for the Commodity Code in your requisition. The Buying staff are listed on our Staff Page.
- To see who the Procurement Approver is for your requisition and their contact information, go to the PR Approvals tab and click on the “View Approvers” link in the Buyer Sourcing step.
What does Financial Catch-All mean?
The Financial Catch-All folder collects requisitions with 8 digit Dept IDs that have no Financial Approvers assigned. Each day purchasing reviews the contents and notifies the Requestors. Here are the options:
- Requestors can withdraw these requisitions and copy to a new cart and assign chartfields.
- Procurement will send the requisition to the next step once there are approvers on the Dept IDs contained in the requisition.
- You can ask Procurement Services to reject the requisition.
What does Commodity Catch-All mean?
The Commodity Catch-All folder collects requisitions with invalid commodity codes from enabled supplier requisitions. Each day Procurement staff review and correct these requisitions sending them through the rest of workflow appropriately. For assistance with any requisitions in this status for more than a day, please contact the myUF Marketplace Help Desk via the contact form.
How do I know who can approve my PO when it is at “Asset Approvals”?
The Asset Management Approval staff is listed here. You can reach them at (352) 392-2556.
Vendors
What if the vendor I need to do business with doesn’t have an electronic catalog in myUF Marketplace?
You will still be able to create a “non-catalog” requisition to the vendor you need to use.
How do vendors get added to myUF Marketplace?
UF Procurement is responsible for adding new electronic catalog vendors. Vendors without electronic catalogs are shared with myUF Marketplace from myUFL’s vendor file. The process to add vendors to MyUFL will not change.
I can’t find the vendor in myUF Marketplace but I know it’s in myUFL (PeopleSoft) what do I do?
- First, look at the myUFL vendor record and be sure it is a Supplier or IDept vendor, is Approved, and Open for Ordering
- If all this is true, contact the myUF Marketplace Help Desk via the contact form
- If these things are not true, you need a different location, or you cannot find your vendor in myUFL at all contact the supplier team using this form
- All changes to vendor records still happen in myUFL!
Can I search for a vendor by the myUFL/PeopleSoft vendor number?
- There are places within myUF Marketplace that recognize myUFL vendor numbers but in most places within a requisition you should search for Name 1 from the myUFL record.
- To search for the myUFL (PeopleSoft) vendor number of an Enabled Vendor, click on Advanced Search on the Home/Shop page. Enter the myUFL number in the “Supplier” name field – as shown below
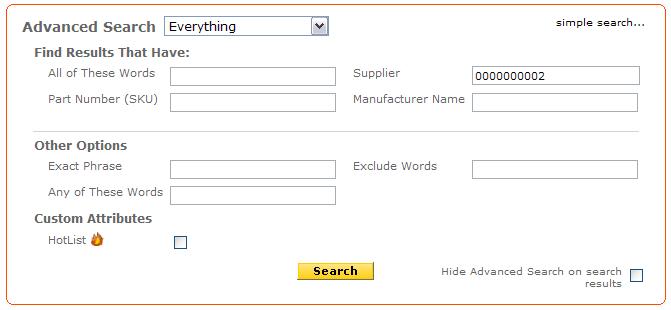
The results will feature hosted catalog products from that vendor. Note: this functionality is not available for Forms.
What if I need to cancel or change an order I made to an enabled vendor? (cXML PO)
Call their customer service department. Orders placed this way are put into the vendor’s order delivery system within minutes of dispatch. Sending a PO updated with a change order will not tell the vendor what they need to know.
I don’t see the UF department I need to issue a PO to in myUF Marketplace – what’s wrong?
myUF Marketplace is designed to issue purchase orders to vendors outside UF. The departments for which myUF Marketplace will provide a specific “Form” to collect ChartField information are Facilities and UF IT. These forms can be accessed from the Home Page, click on the Forms link, the on Organization Forms on the left.
To do business with a UF department not listed above, contact that unit to discuss how to provide them ChartField information.
What if I can’t find my shipping (or billing) address in the Ship To addresses in myUFMarket?
If you are having trouble finding UF locations, please contact Procurement at (352) 392-1331 or the myUF Marketplace Help Desk via the contact form for assistance.
Can I ship to an address off of UF space/off campus?
Yes. In the Ship To portion of your requisition click Select “from org addresses” and search for “One”in the Nickname box. Then Select “One Time Shipto”.

This will open an open text Ship To address to type in. ONLY do this when the address is truly not UF owned or rented space. If you are having trouble finding UF space, please contact Procurement at (352) 392-1331 or the myUF Marketplace Help Desk via the contact form for assistance. Here is an example:
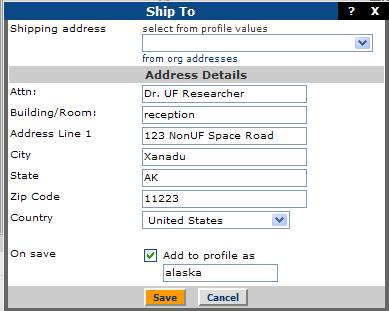
Contracts
When do I use the Agreement Intake Form in myUF Marketplace?
When you have an agreement or contract you would like Procurement to review and execute, however, a requisition would not be appropriate, such as a) you won’t be using the contract until a future date so you won’t need to encumber the funds now, b) You are paying with a PCard and not using a requisition, and/or c) payment may not be only by the university but may include others. Use this form instead of submitting the agreement via email. You may track the form by its cart number in myUF Marketplace. Uses may include no-cost agreements, loan equipment, an event on behalf of an organization such a 4-H where UF is the signatory.
How will this form route in myUF Marketplace?
It will route by the Department Financial Approver and only notify the approver an agreement intake form has been submitted. No action or approval is needed by the approver. Then it will route to the Procurement Buyer for review of the contract and final signature. The buyer will follow up with you with the signed completed contract and any additional communication needed.
Will this cart create a PO or encumber funds in myUFL?
No. The cart will be submitted as a requisition for routing only but will never create a PO or go to myUFL and will not encumber funds.
For instructions on how to use this form, please refer to the guide, Using the Agreement Intake Form in myUF Marketplace.
myUFL
Researching POs in Both Systems
How do I find information about my orders in myUF Marketplace?
You can see order history in myUF Marketplace by using the My Requisitions page and the PR and PO history screens. The history screens allow you to query information about original POs/PRs based on dates, requisitioner, deptID, PO Business Unit, project number and a number of other criteria.
You can also export the results into CSV files for further information and data analysis. Please see the HR Toolkits instruction guides Using the My Requisitions Page and Finding Purchases and Requisitions Using Queries for detailed instructions.
**Please note that change order information cannot be seen in myUF Marketplace. See the “How can I see imported POs in myUFL” faq below or the Change Order FAQs on the Procurement website for more information on viewing changed POs.
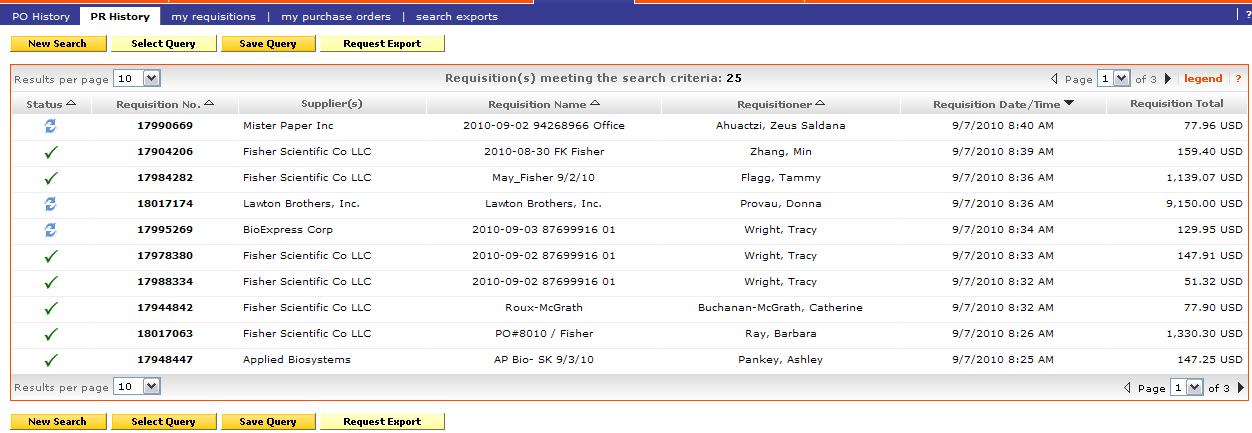
I made a PO in myUF Marketplace but the PO is not in myUFL (PeopleSoft). Why would that be?
- Payment type was PCard
- PO was supplier only – ISP
- PO Import error- contact the myUF Marketplace Help Desk via the contact form for help.
Will POs be numbered the same way in myUF Marketplace? How will I find them?
- In myUF Marketplace POs will begin with the first 2 digits of the fiscal year (ex. 09XXXXXXX).
- POs will import to myUFL based on the PO Business unit entered on the requisition by the Requestor (ex. XXXX-09XXXXXXX).
- Not all POs are imported – PCard POs are dispatched to vendor by myUF Marketplace and have a number but do not import to myUFL because they do not encumber funds
- You can find POs in myUF Marketplace by using the Search For drop down menu in the upper right hand corner of the screen. Select PO No. and enter a PO number in the box provided. Click Go and the PO will open up.
How can I see imported POs in myUFL?
- Navigate to Procurement > Purchase Orders > Review PO Information > Procurement Orders
- The role UF_PO_EPRO_INQUIRY grants this access
PCard
As of October 2020, PCard is no longer used within myUF Marketplace
Where can I learn more?
Take a look at the PCard page on this site by clicking here
last revised 6/1/23